初心者向け!イラストをツヤ感&リアルに変えるPhotoshop効果

シンプルなプリンがあっという間にツヤ感&リアルになる!
Photoshopテクニックのご紹介です。
最新バージョンじゃなくてもOK!
昔からある機能を使って実践します。
初心者向け!イラストをツヤ感&リアルに変えるPhotoshop効果!
画像を用意
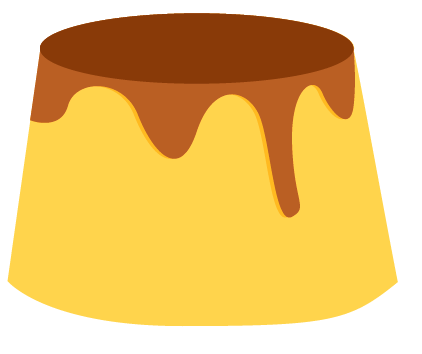
ツヤツヤにしたいイラストを用意します。
最初はシンプルで、角が少ない画像で試してみてください。
こちらのプリンを練習に使用してくださっても構いません。
サイズは200px × 200px前提での解説となります。
レイヤースタイル「光彩(内側)」
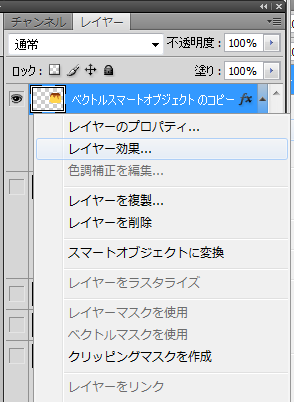
レイヤーを右クリックし「レイヤー効果」をクリック。
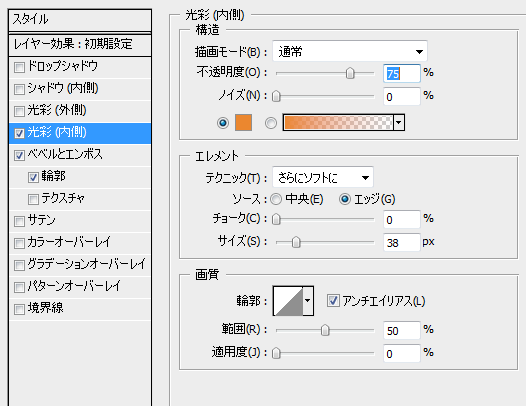
レイヤースタイルの光彩(内側)を上記のように設定します。
設定するカラーは、画像の影になることを想定して設定してください。
このプリンでは、#FFD358 に対し、
ちょっと暗めのオレンジ #eb872f を設定しました。

こんな感じになります。内側に影がかかっていますね。
レイヤースタイル「べベルとエンボス」
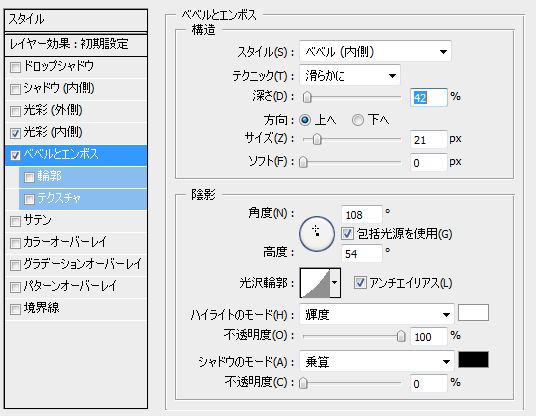
レイヤースタイルの「ベベルとエンボス」を上記のように設定してください。
アンチエイリアスにチェックを入れるのをお忘れなく。

ちょっと光沢が生まれました。

次に、ベベルとエンボスの「輪郭」をクリックし、上記のように設定すると・・・。

さらにツヤが生まれました。
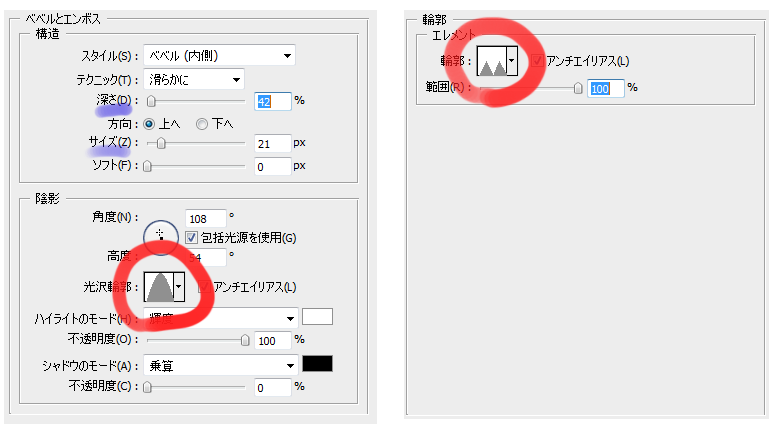
ツヤのかかり方・深み・大きさはお好みで調節してください。

こんな感じでぷっくりさせても可愛い!
境界線をつける
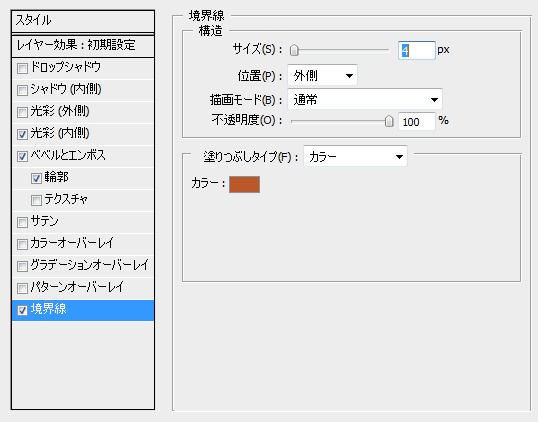
レイヤースタイル「境界線」を選択し、上記のとおり設定します。
色は #b9592a を選択しました。

完成です!
おまけ
子供の頃に流行った”ぷくぷくシール”風
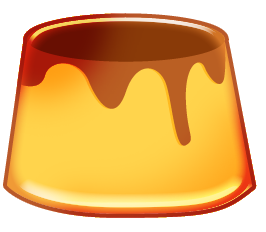
ちょっとふんわり

このように弄くり倒して
お気に入りの設定を見つけるのが楽しいです♪
それではまた!
※ぷくぷくシールってこんなのです(笑)
